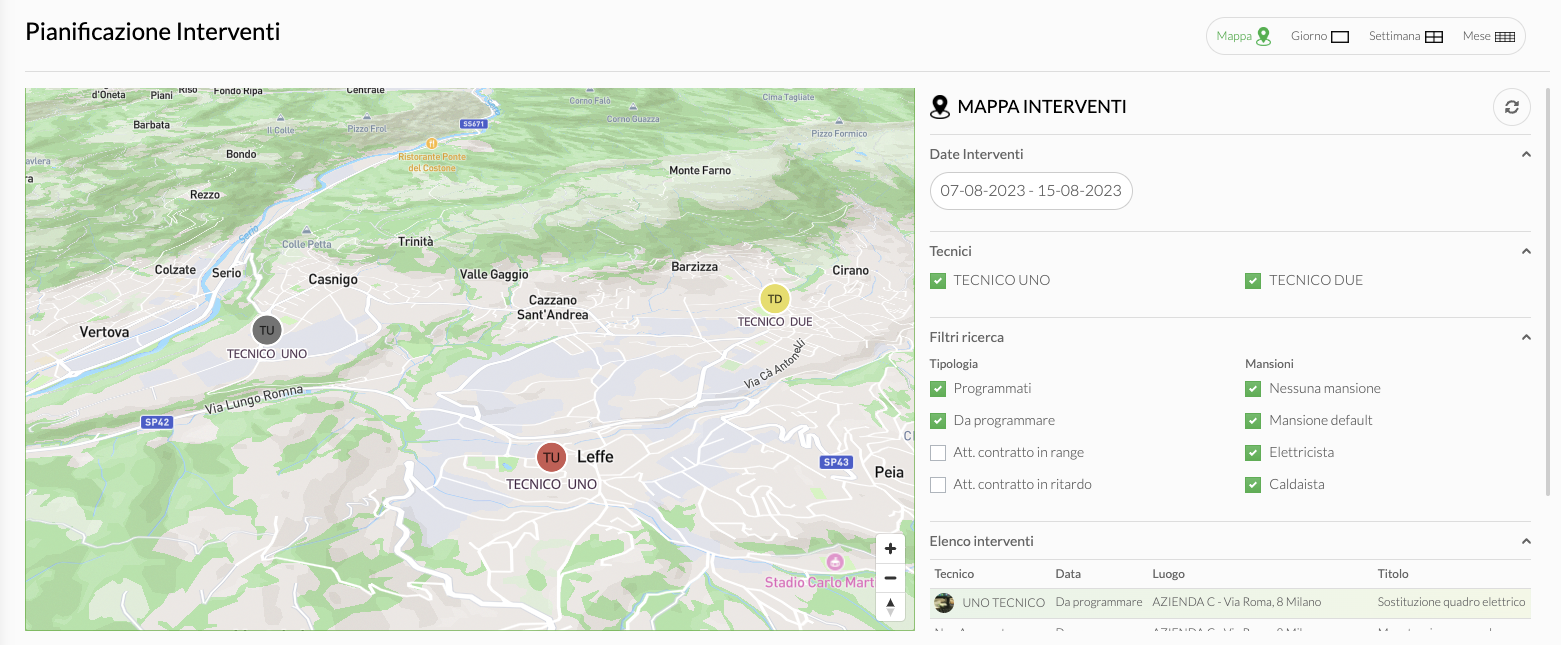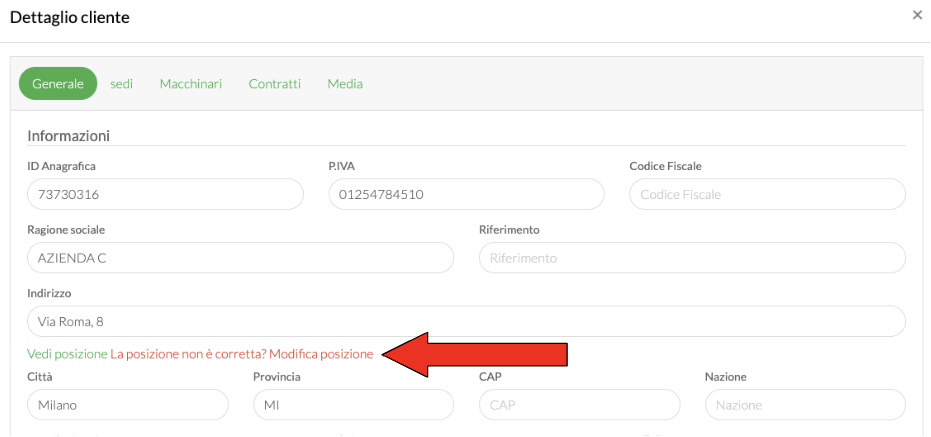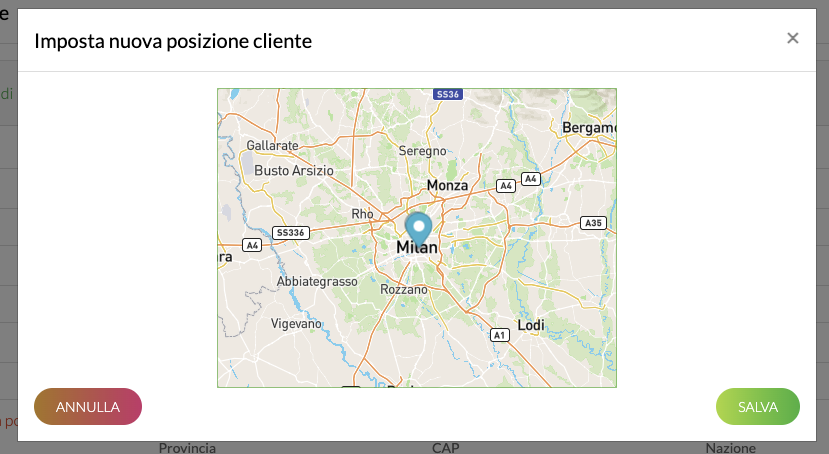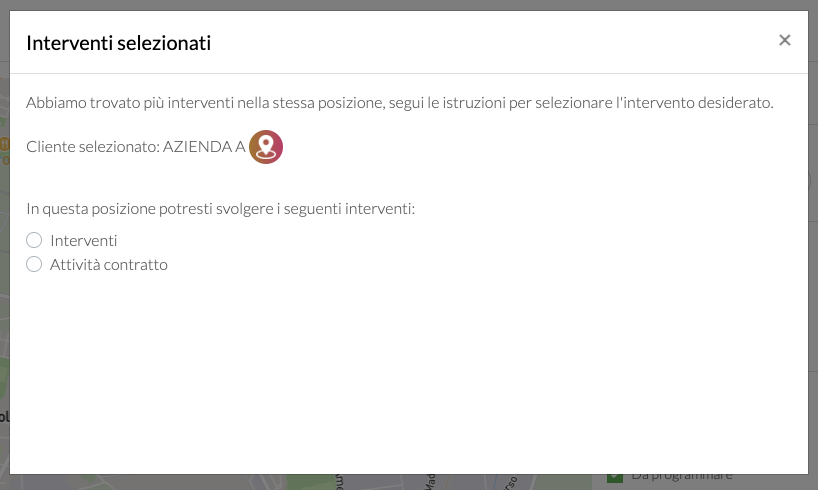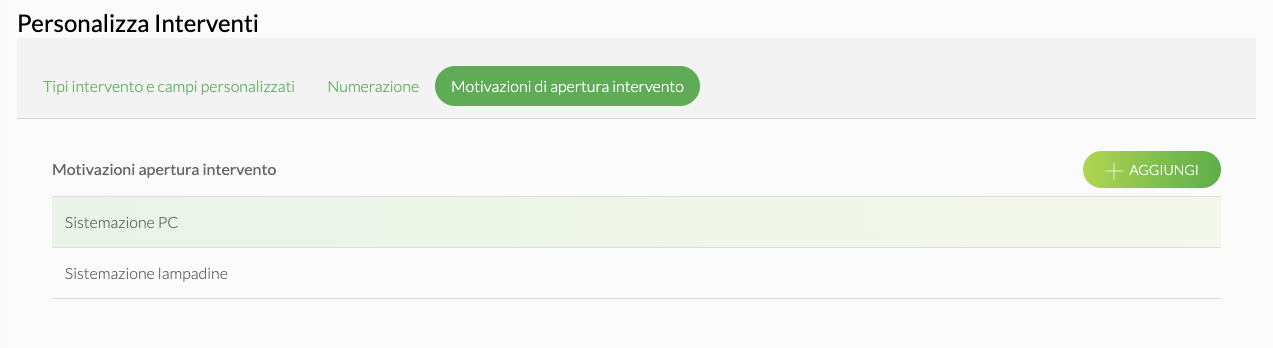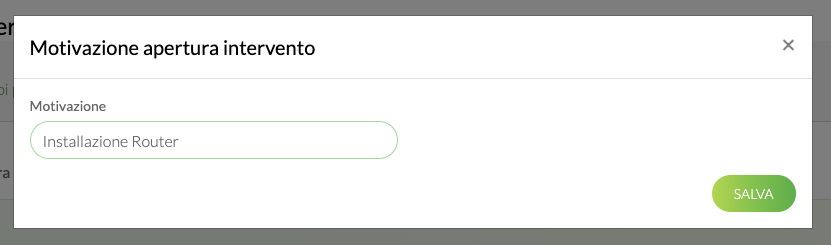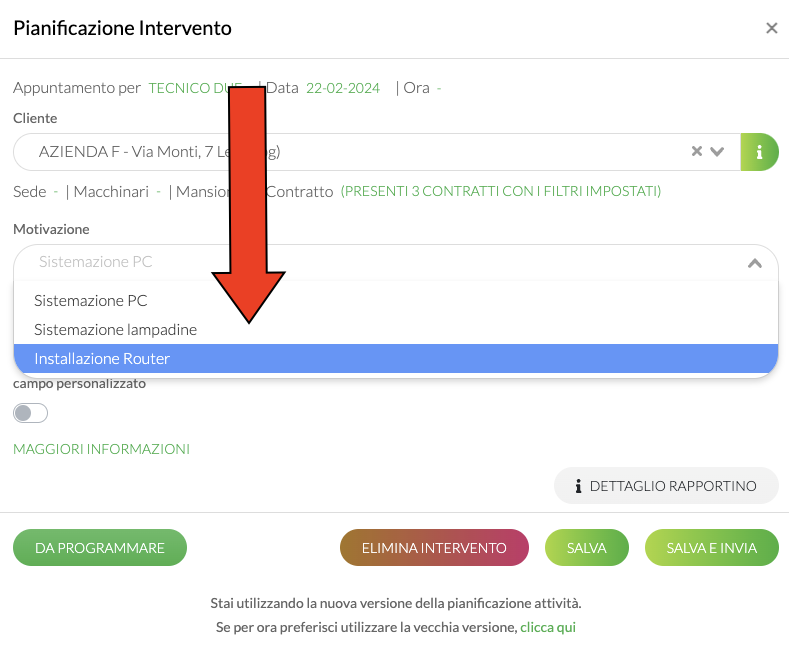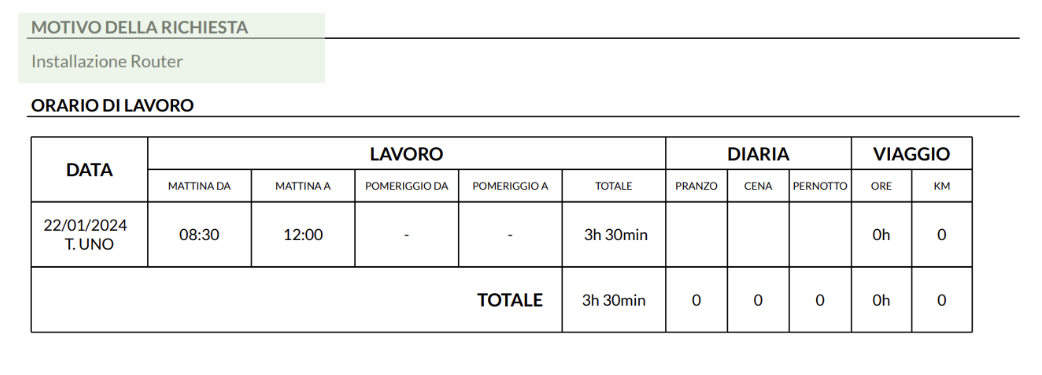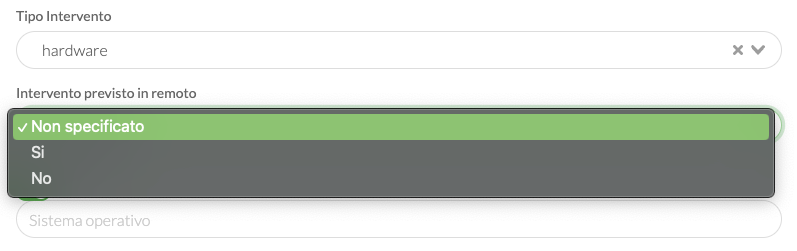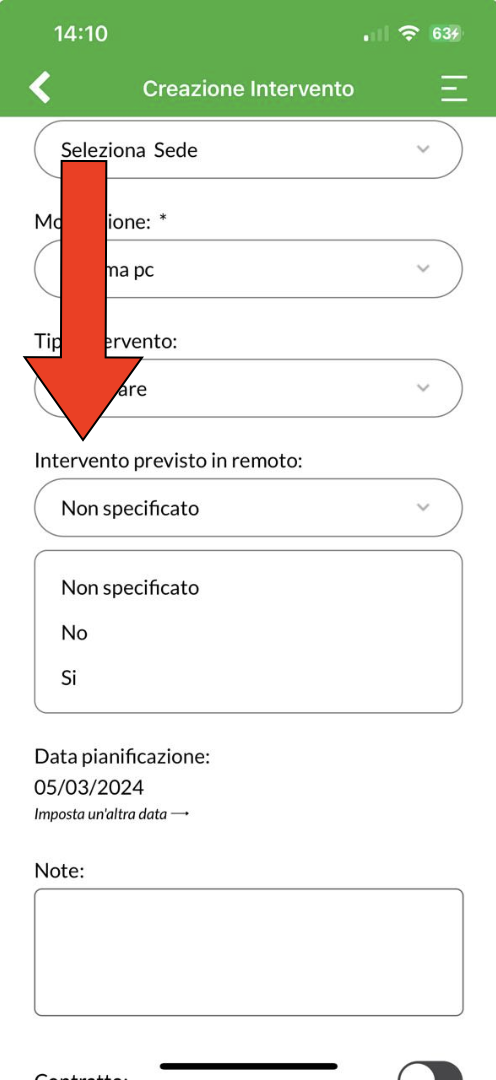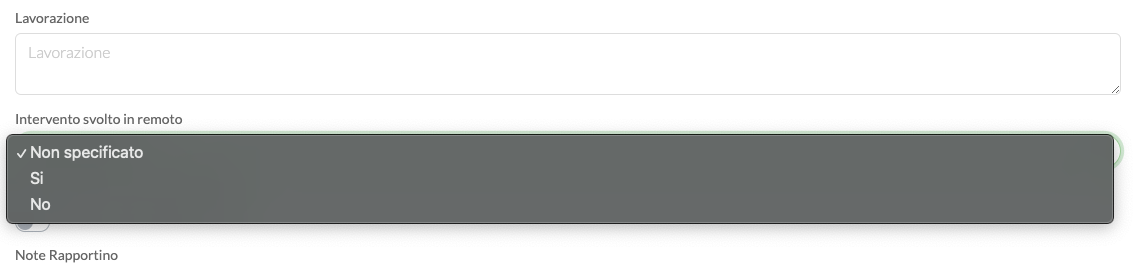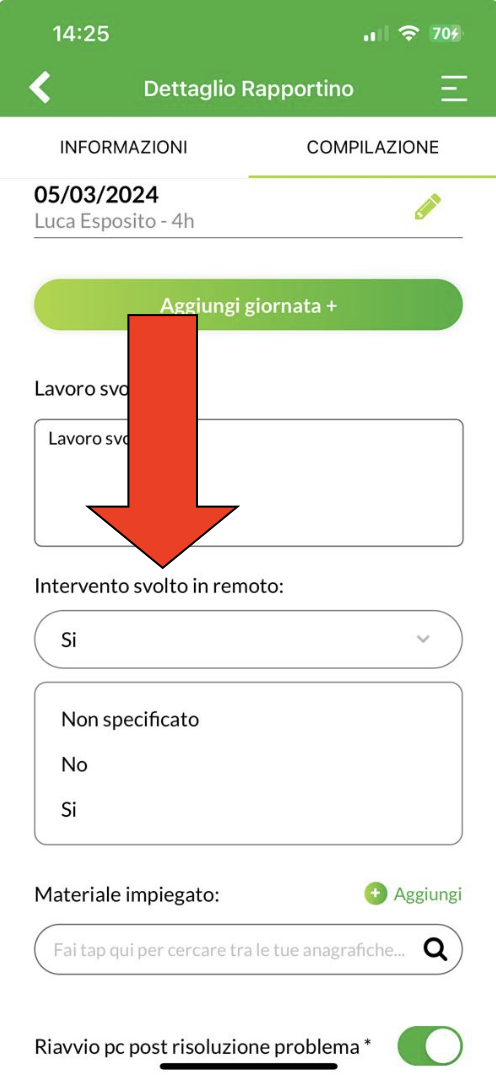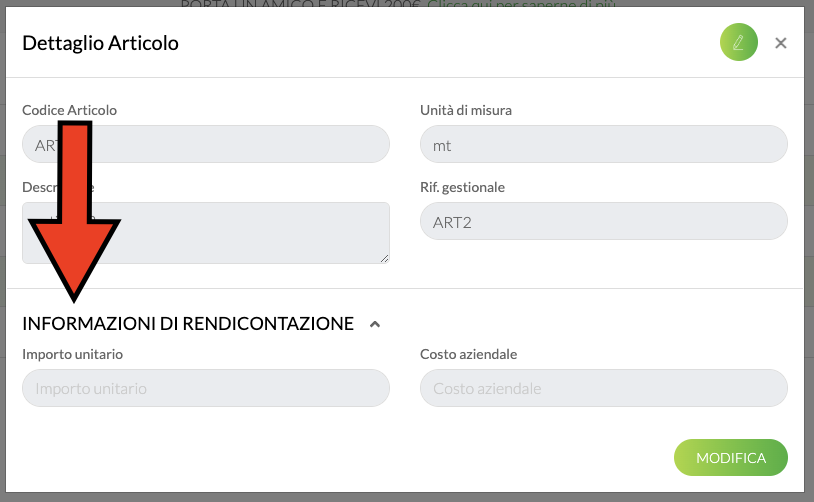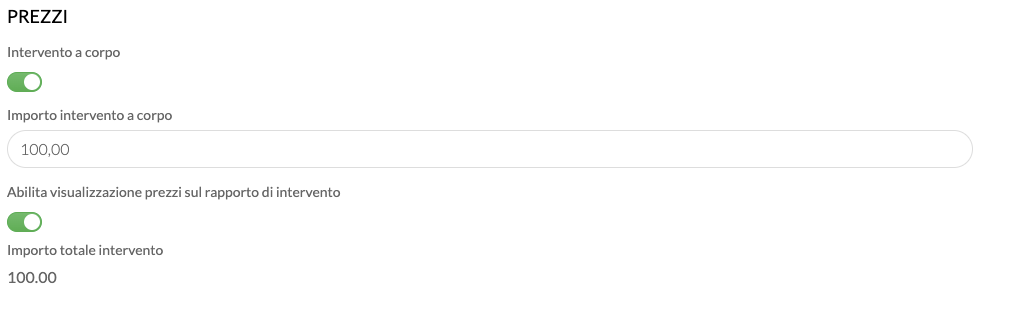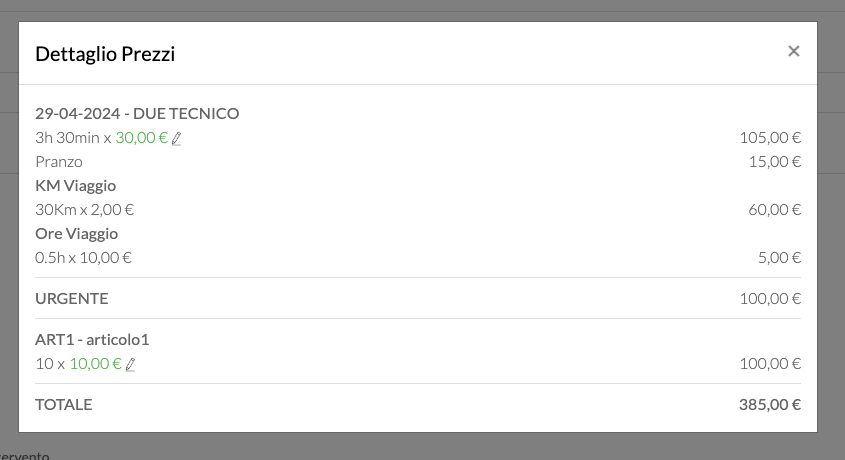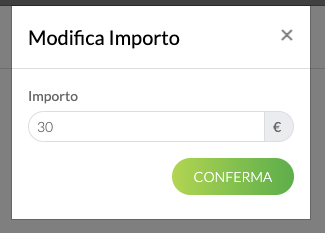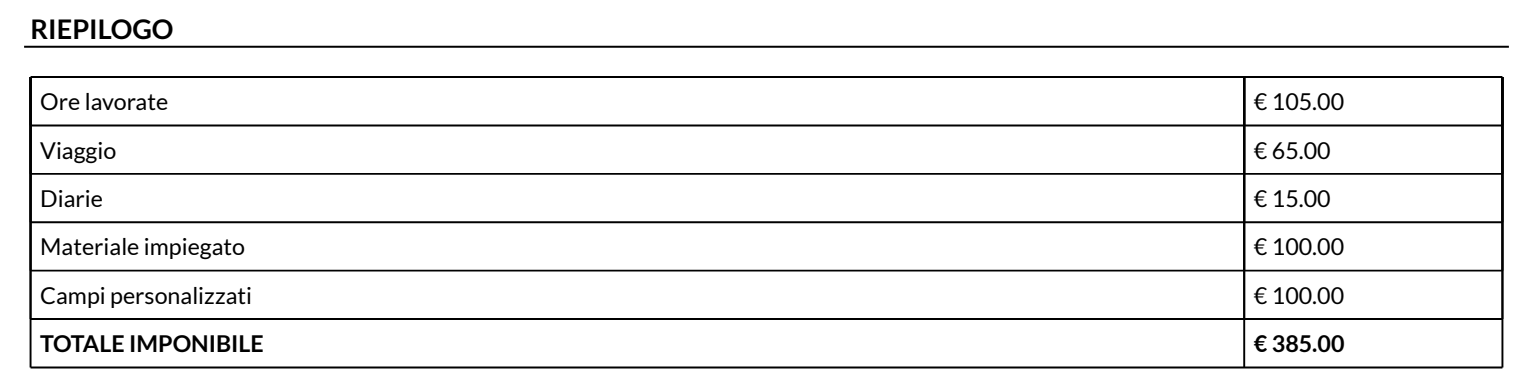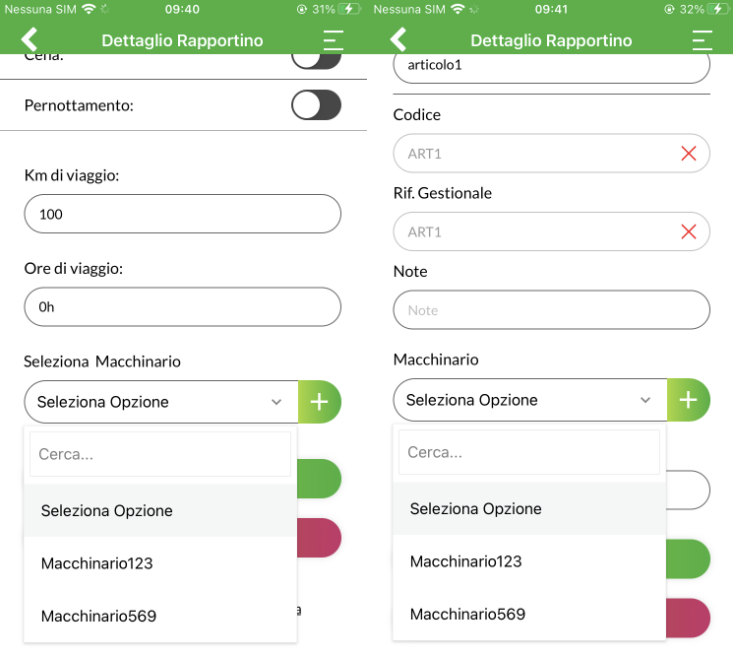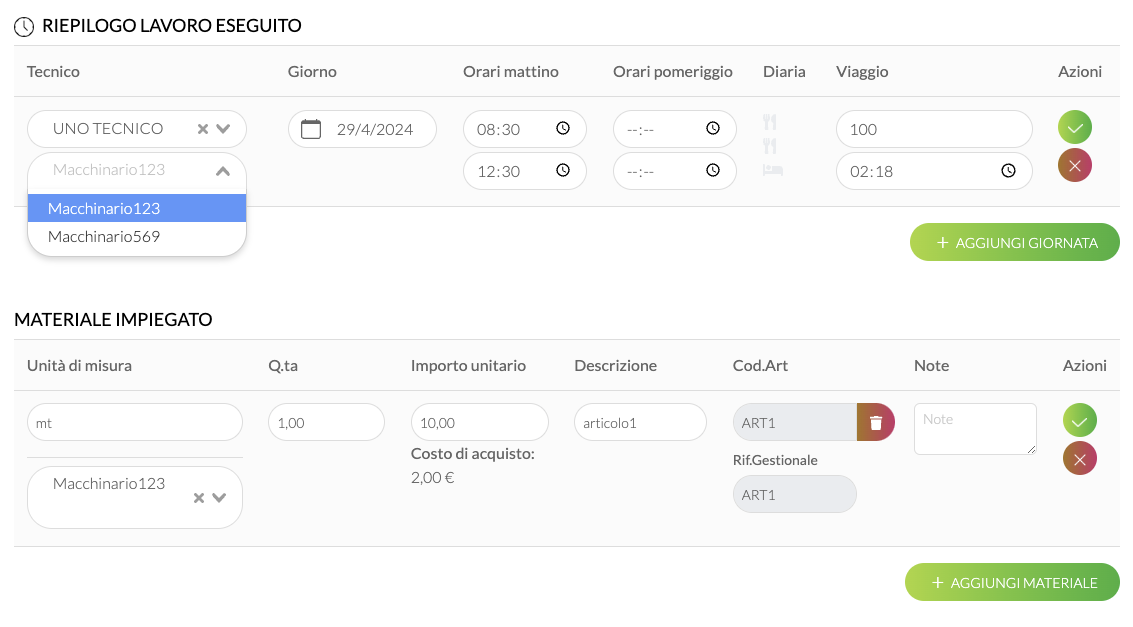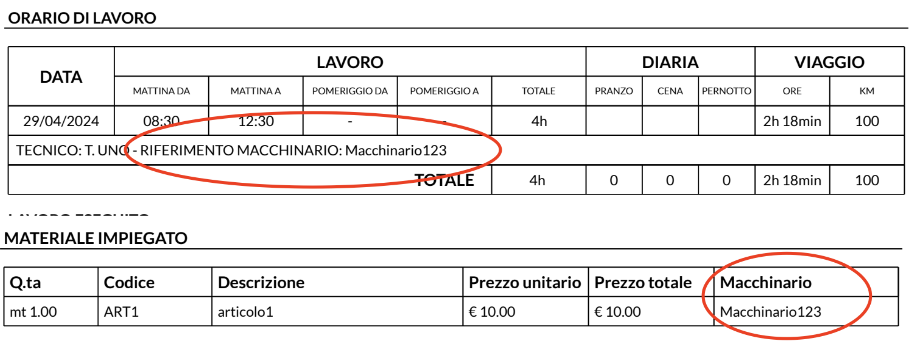L’opzione mappe può essere attivata tramite impostazioni e gestione dati, configurazione intervento nella sezione “abilita geolocalizzazione”.
Nell’applicazione Web, è visibile andando nella schermata di pianificazione interventi è possibile visualizzare la sezione “Mappa”.
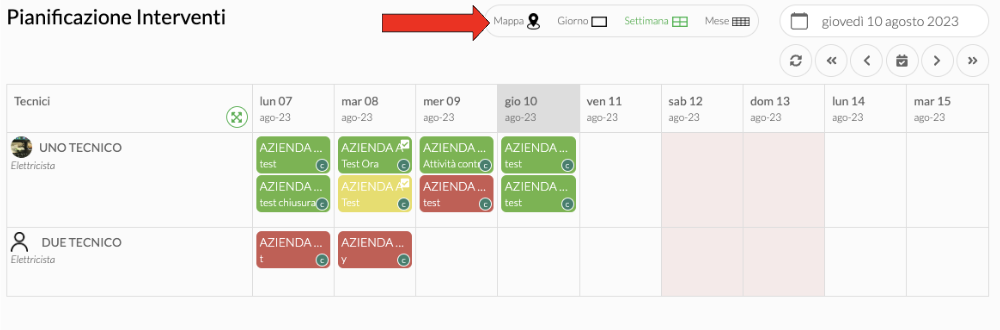
Una volta cliccato, la pagina si aprirà mostrando una mappa e dei dettagli sul lato destro:
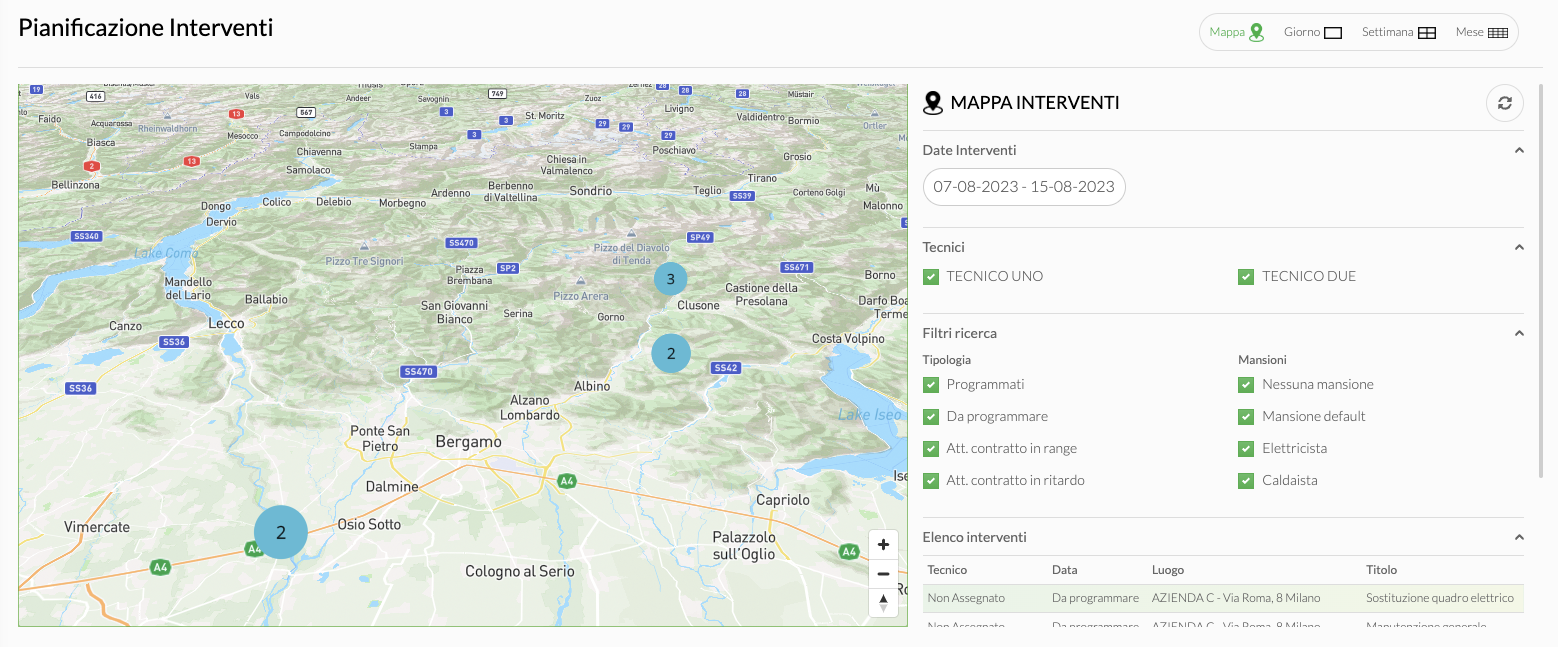
Questa sezione occorre per ottimizzare i propri interventi, infatti è possibile visualizzare le varie aree in cui si possono svolgere e il numero di interventi in una determinata zona. Grazie ai filtri, è possibile identificare anche dei determinati interventi, per tecnico, per tipologia, per data…
Cliccando nei vari punti in cui sono presenti gli interventi, grazie anche al numero mostrato nella mappa, è possibile visualizzare tutti gli interventi presenti in quella zona.
Cliccando su uno specifico intervento è possibile aprire il suo dettaglio e inviarlo al tecnico.
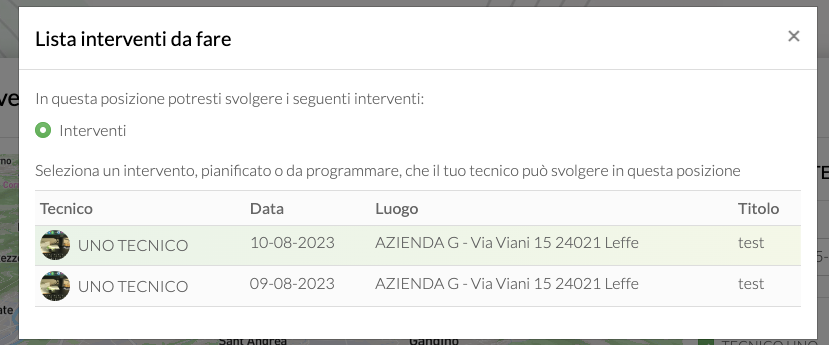
Tramite le opzioni presenti nelle impostazioni, è possibile registrare anche la posizione di inizio e fine intervento per il tecnico. Quando il tecnico entrerà in un intervento avrà a disposizione un pulsante che, cliccandolo e confermando, darà la possibilità di “registrare l’inizio lavori”.
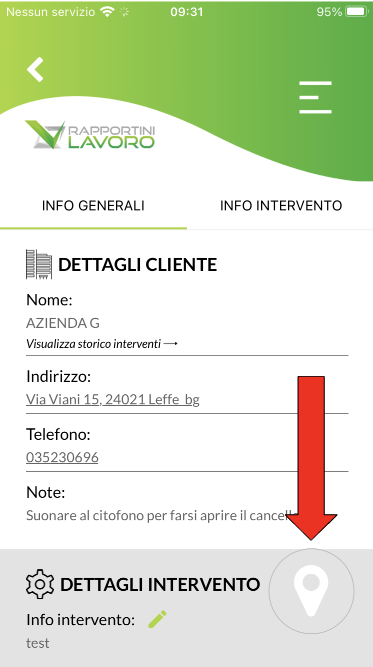
Quando l’avrà cliccato il tecnico risulterà all’interno della mappa con un pallino rosso, che mostrerà la posizione presente nell’anagrafica del cliente da cui sta svolgendo l’intento.
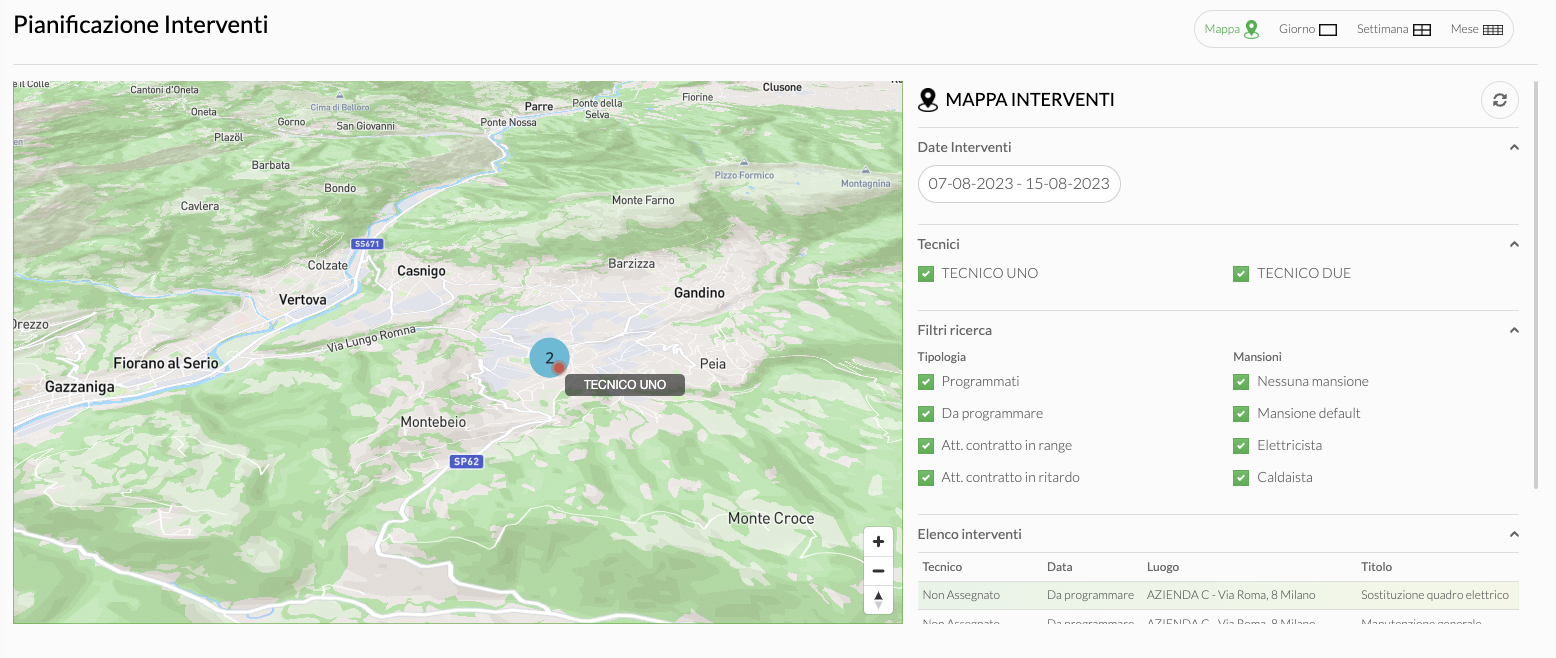
Una volta concluso l’intervento, verrà registrata in automatico la fine dell’attività e il tecnico risulterà con un pallino giallo nella posizione dell’anagrafica da cui ha appena finito di svolgere l’intervento.
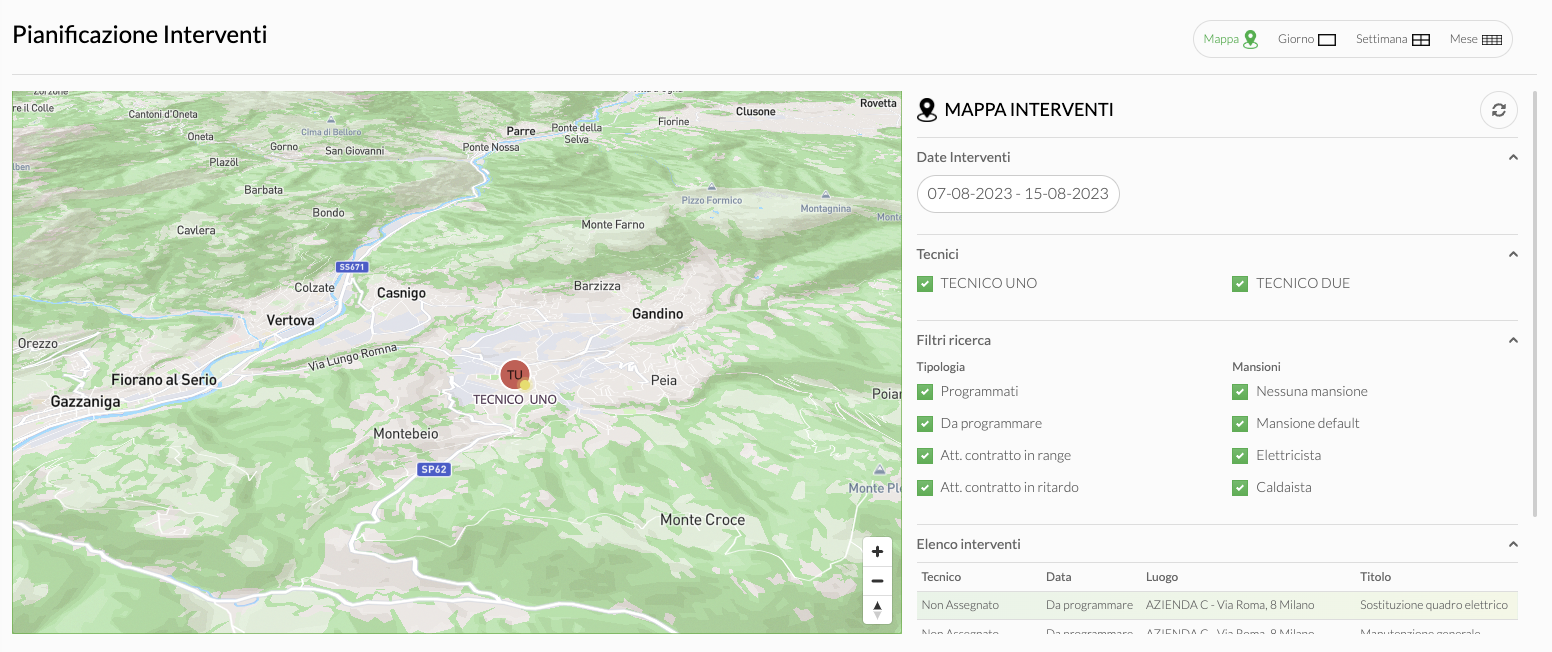
Nelle impostazione è possibile modificare i “Minuti di validità dell’ultima posizione registrata”, grazie a questa funzione, se il tecnico non chiude l’intervento e non sovrascrive una nuova posizione, dopo i minuti indicati la sua posizione non verrà più visualizzata all’interno della mappa.