Guida alla APP
Benvenuto nella guida della APP. Cerca nel menu sulla destra o digitando nella casella di ricerca. Se non trovi quello che ti serve, contattaci.
2.1 Crea un cliente
Per creare un nuovo cliente all’interno del software sarà necessario aprire il menù e cliccare su “Elenco clienti”. Una volta giunti nella pagina, sarà necessario cliccare su “Aggiungi” per poter creare un nuovo cliente.

Una volta aperta questa sezione, verranno mostrate tutte le specifiche da inserire per il cliente, con alcuni campi obbligatori (Nome e Partita IVA/Codice Fiscale).
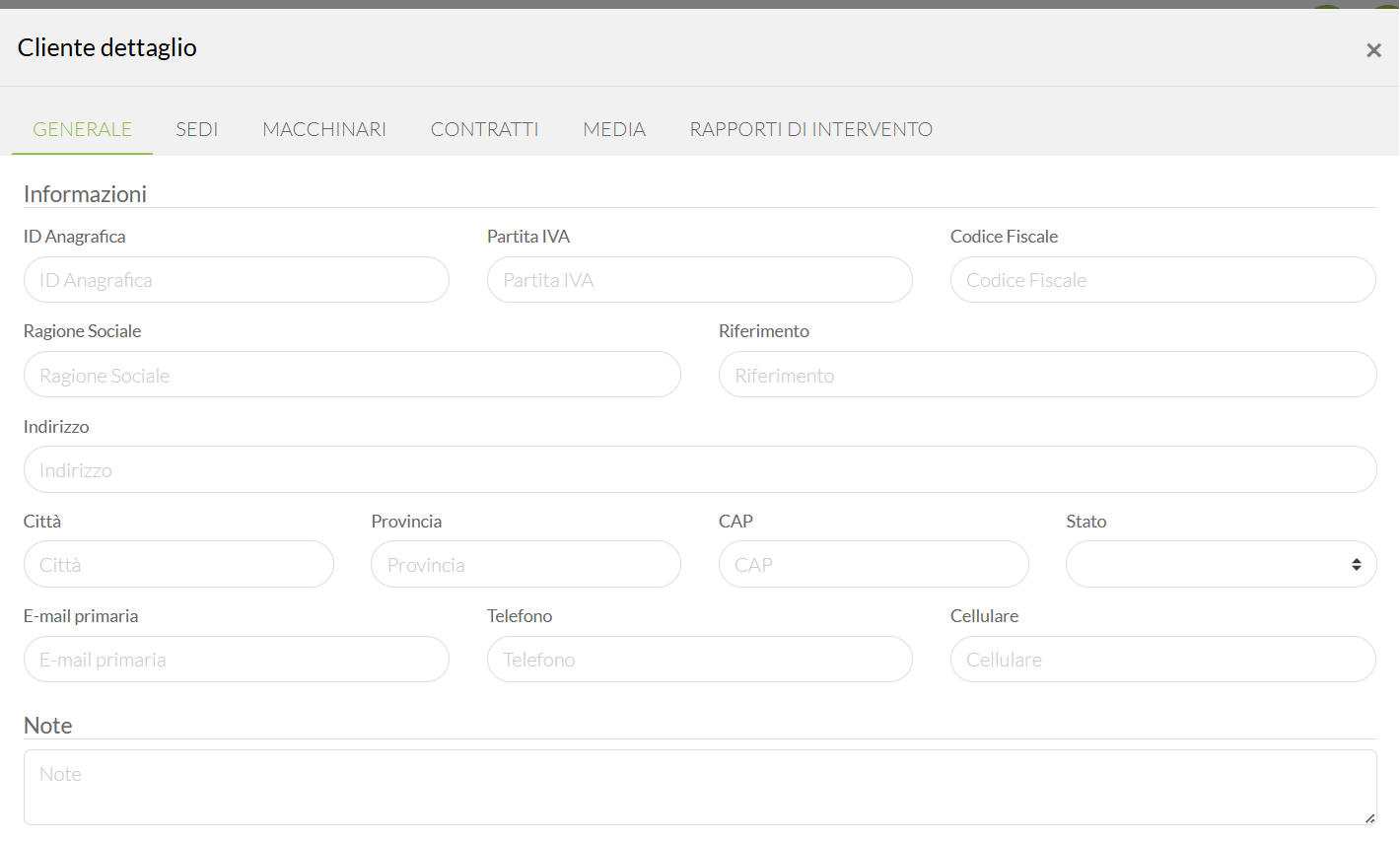
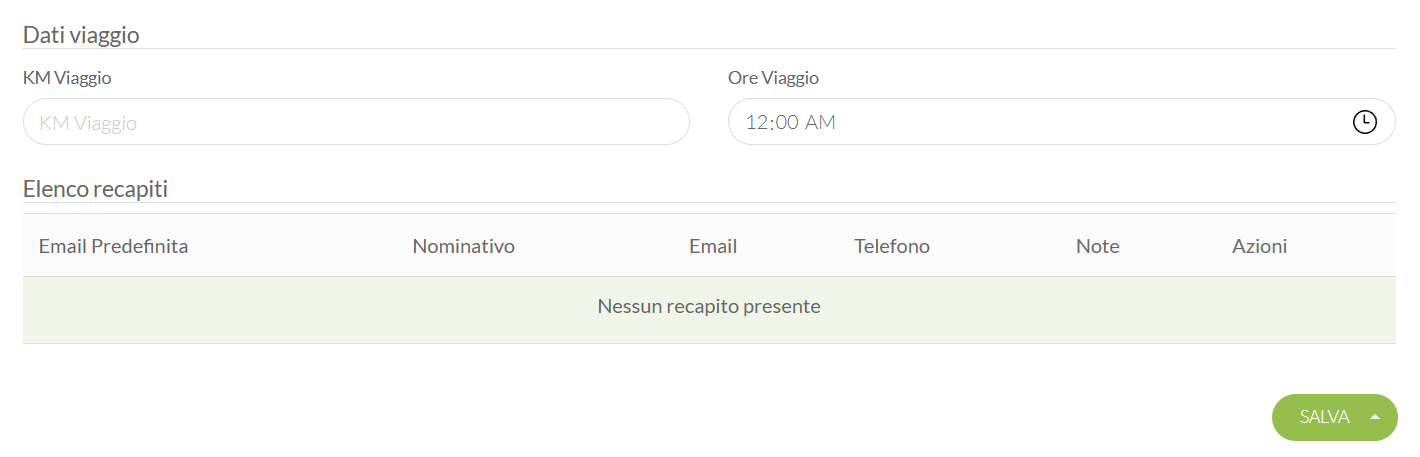
Quando sono inseriti tutti i dati, si può salvare il cliente, cliccando su SALVA. Ora il cliente può essere utilizzato per creare degli interventi e tutti i suoi dati saranno inseriti nei rapportini.
Per modificare un cliente, è necessario cliccare sul cliente, effettuare le modifiche e cliccare su salva.