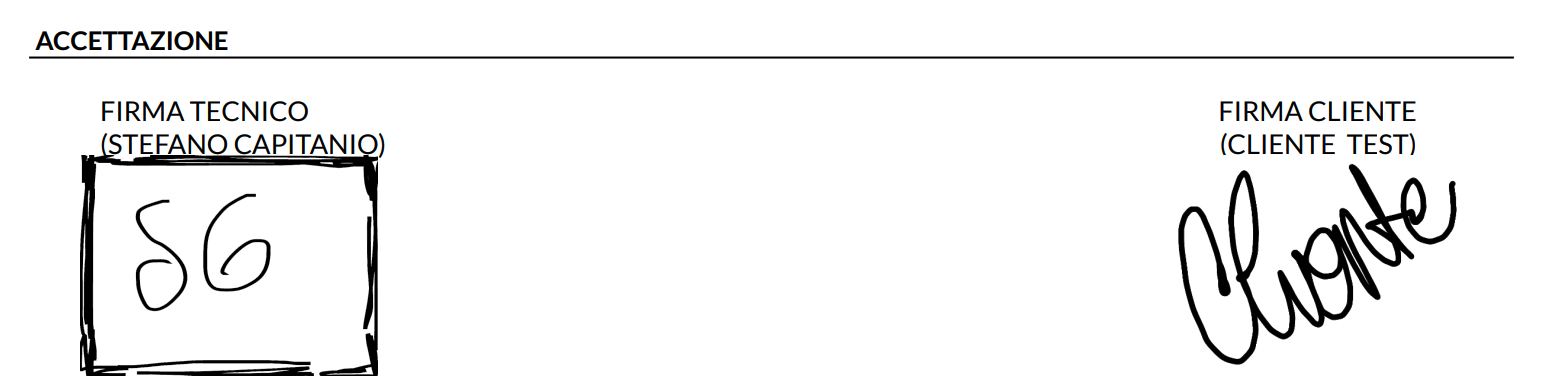Guida alla APP
Benvenuto nella guida della APP. Cerca nel menu sulla destra o digitando nella casella di ricerca. Se non trovi quello che ti serve, contattaci.
9.7 Firma del cliente e invio
Quando il tecnico finisce un intervento può decidere se inviare il rapportino con la firma del cliente.
Per farlo, il tecnico dovrà premere su “firma e invia”, in fondo alla schermata:
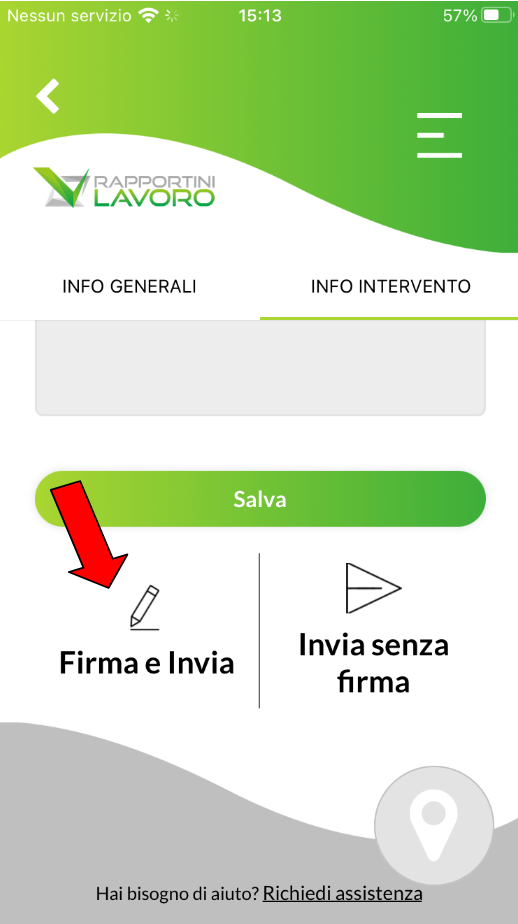
Ora si presume che il dispositivo sia a disposizione del cliente, che dopo aver controllato i dettagli del Rapporto di Intervento, premendo su “conferma e invia” effettuerà la sua accettazione.
Dovrà procedere inserendo il proprio nome e cognome e firmare.
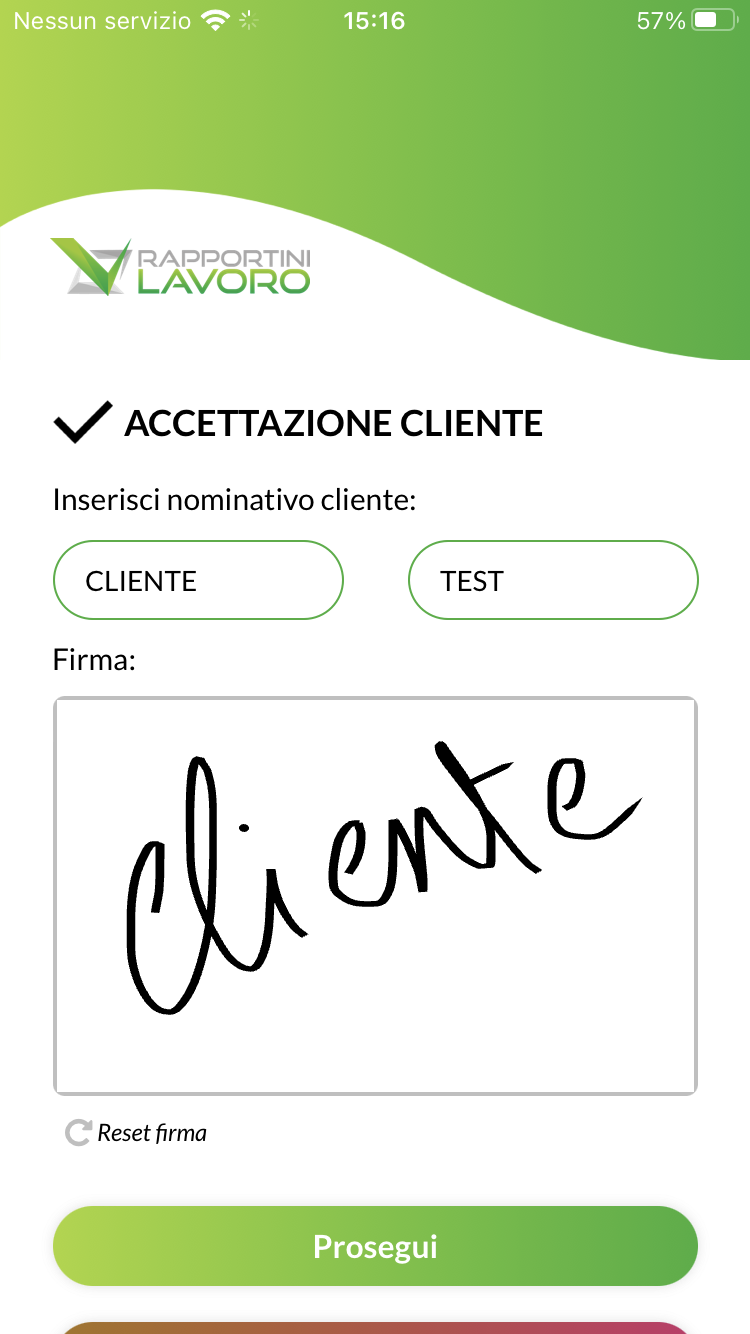
Dopo aver cliccato “prosegui” il tecnico potrà scegliere se inviare il rapportino al cliente oppure solamente all’ufficio:
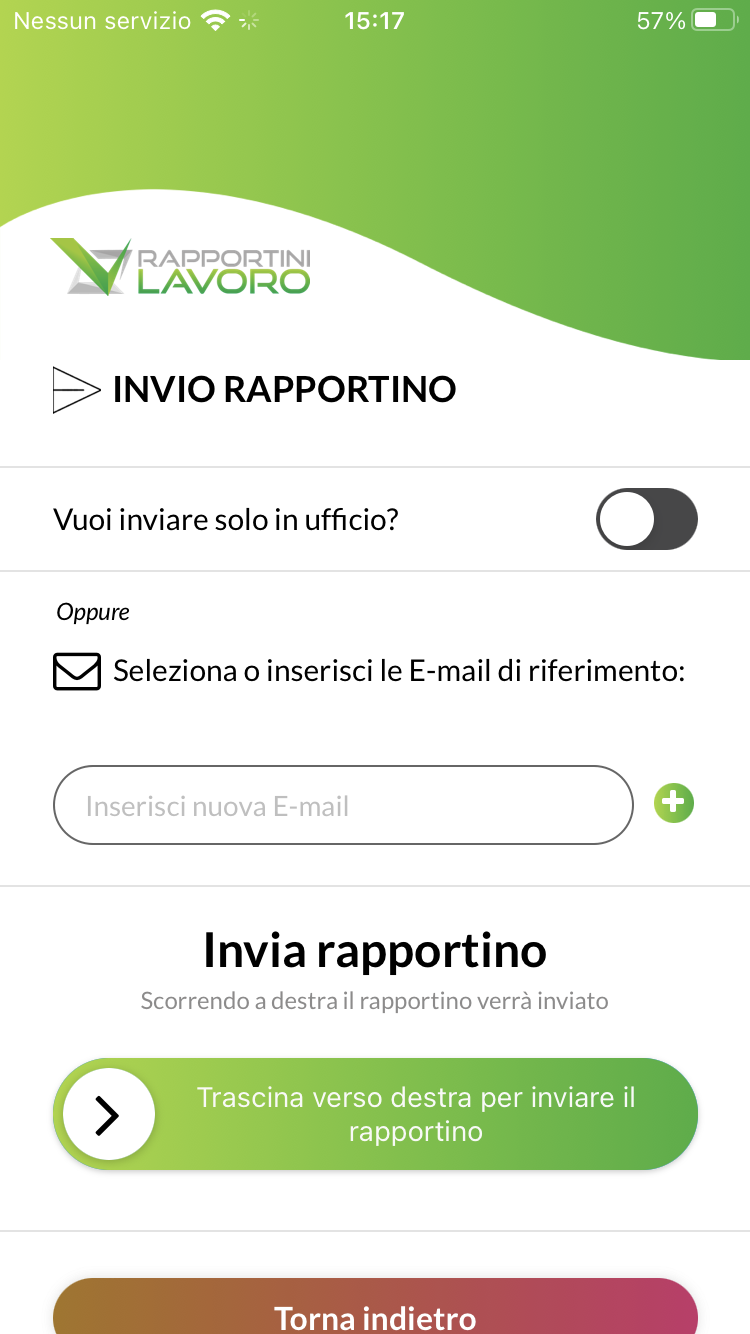
Selezionando la mail del cliente o inserendone una nuova, il rapportino, oltre che arrivare all’ufficio arriverà anche al cliente, con annessa la sua firma.
La firma sul rapportino sarà così: